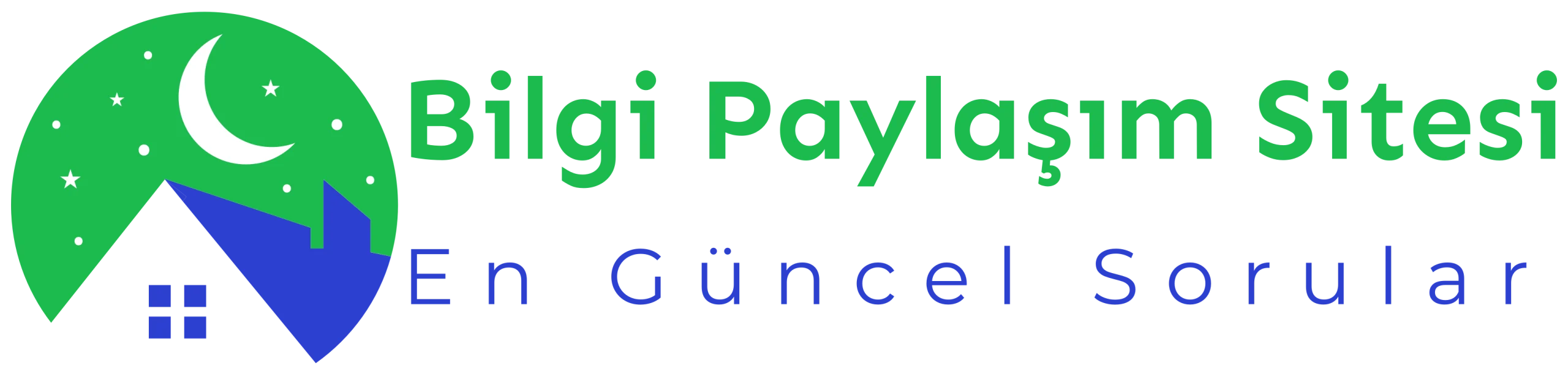Windows 10 da nasıl ekran fotosu alınır?
Ekran fotosu almak için Windows 10’da “Windows + Shift + S” tuşlarına basın. Kare seçin ve kopyalayın. Fotoğrafı yapıştırmak için “Ctrl + V” tuşlarına basın.
Windows 10 işletim sisteminde nasıl ekran fotosu alınır? İlk olarak Ekran Görüntüsü Araçları’nı kullanın. Ardından “PrtScn” tuşuna basarak ekran görüntüsü yakalayın. Farklı bir seçenek ise “Windows + Shift + S” tuşlarına aynı anda basarak kesme aracını kullanmak. Yakaladığınız ekran görüntüsünü kaydedin ve istediğiniz yere gönderin. Eğer Windows 10 Sürüm 1703 veya sonrasını kullanıyorsanız, “Windows + Print Screen” tuşlarına basarak ekran fotoğrafını çekin. Bu işlemleri uygulayarak Windows 10 işletim sisteminde kolayca ekran fotosu alabilirsiniz.
| Windows 10 bilgisayarda ekran fotosu almak için Windows + Shift + S tuşlarına basın. |
| Fotoğrafı çekmek istediğiniz alanı sürükleyerek seçin. |
| Seçilen alanı sol tıklayarak fotoğrafı kaydedin. |
| Alternatif olarak Windows + PrtScn tuşlarına basarak tüm ekranı fotoğraflayabilirsiniz. |
| Fotoğraflar Resimler klasöründe Kaydedildi klasöründe bulunur. |
- Windows 10 ekran görüntüsü almak için farklı yöntemler de kullanılabilir.
- Ekran fotoğrafı alma işlemi sadece birkaç saniye sürer.
- Windows 10 fotoğraf aracıyla ekran görüntüsü alabilirsiniz.
- Ekran resmi alırken dikkatli olun, yanlışlıkla kaydedebilirsiniz.
- Windows 10 ekran görüntüsünü kolayca paylaşabilirsiniz.
Windows 10 Ekran Fotosu Nasıl Alınır?
Windows 10 işletim sisteminde ekran fotosu almak oldukça kolaydır. Ekran görüntüsü almak için klavyenizdeki Print Screen tuşuna basmanız yeterlidir. Bu tuşa bastığınızda, ekranınızın mevcut görüntüsü panoya kopyalanır. Daha sonra, bu görüntüyü bir resim düzenleme programı veya herhangi bir uygulama ile yapıştırarak kaydedebilirsiniz. Ayrıca, Windows 10’un kendi araçlarıyla da ekran görüntüsü alabilirsiniz. Bunun için Windows + Shift + S tuşlarına aynı anda basarak ekranın istediğiniz bölümünü seçebilir ve kaydedebilirsiniz.
Windows 10 Ekran Fotosu Neden Alınır?
Windows 10’da ekran fotosu alma işlemi genellikle belirli bir ekran görüntüsünü kaydetmek veya paylaşmak amacıyla yapılır. Örneğin, bir hata mesajını veya ilginç bir içeriği paylaşmak için ekran görüntüsü alabilirsiniz. Ayrıca, bir oyunun başarılı bir anını veya bir web sayfasının belirli bir kısmını kaydetmek de ekran fotosu alma amacıyla yapılabilir.
Windows 10 Ekran Fotosu Nasıl Kaydedilir?
Windows 10’da ekran fotosu aldıktan sonra, bu görüntüyü kaydetmek için bir resim düzenleme programı veya herhangi bir resim görüntüleme uygulamasını kullanabilirsiniz. Görüntüyü yapıştırdıktan sonra, dosyayı istediğiniz bir konuma kaydederek istediğiniz formatta saklayabilirsiniz. Genellikle JPEG veya PNG formatları tercih edilen formatlardır.
Windows 10 Ekran Fotosu Ne İşe Yarar?
Windows 10’da ekran fotosu alma işlemi, belirli bir anı veya bilgiyi kaydetmek ve paylaşmak için oldukça kullanışlıdır. Özellikle teknik destek alırken veya bir hata mesajını paylaşırken ekran fotosu almak, karşı tarafa daha hızlı ve doğru bir şekilde sorunu anlatmanıza yardımcı olabilir.
Windows 10 Ekran Fotosu Nasıl Paylaşılır?
Windows 10’da aldığınız ekran fotosunu paylaşmak için, dosyayı bulunduğu konumdan seçerek sağ tıklayıp “Paylaş” seçeneğini kullanabilirsiniz. Ayrıca, fotoğrafı e-posta ile göndermek istiyorsanız, e-posta uygulamanızı açarak dosyayı ekleyebilir ve gönderebilirsiniz.
Windows 10 Ekran Fotosu Kaç Kez Alınabilir?
Windows 10’da ekran fotosu alma işlemi, sınırsız sayıda kez tekrarlanabilir. Yeterli depolama alanınız varsa, istediğiniz kadar ekran fotosu alabilir ve kaydedebilirsiniz. Ancak, gereksiz görüntüleri saklamamak ve depolama alanınızı boşaltmak için gereksiz ekran fotosu alımından kaçınmanız önerilir.
Windows 10 Ekran Fotosu Nasıl Düzenlenir?
Windows 10’da aldığınız ekran fotosunu düzenlemek için, bir resim düzenleme programı kullanabilirsiniz. Bu programlar genellikle basit düzenleme araçlarına sahiptir ve görüntüyü kırpma, boyutlandırma, metin ekleme gibi işlemleri yapmanıza olanak tanır. Ayrıca, fotoğrafı paylaşmadan önce düzenlemek isterseniz, bu araçları kullanarak istediğiniz düzenlemeleri yapabilirsiniz.