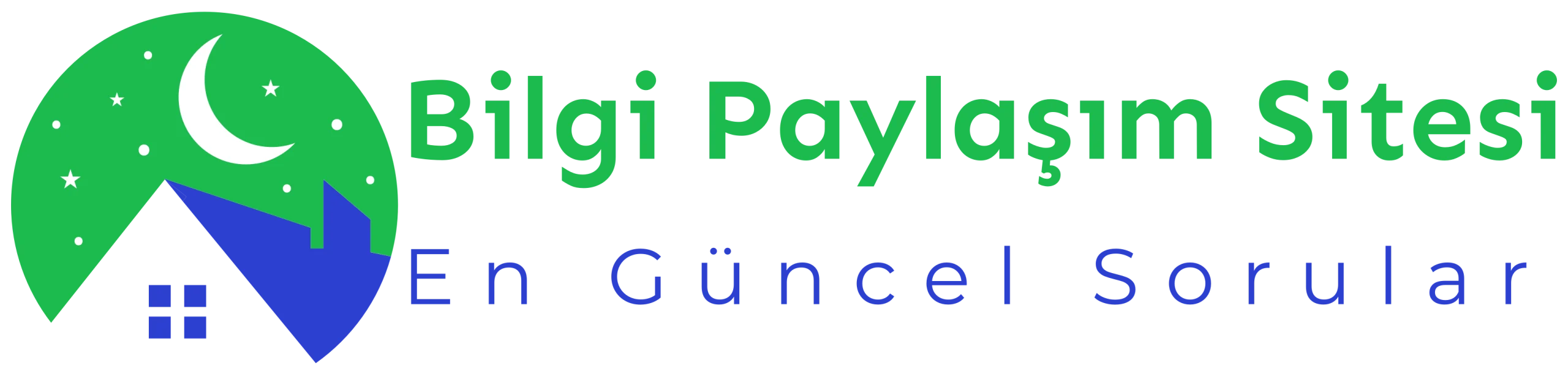SD Kart Nasıl Biçimlendirilir?
SD kart nasıl biçimlendirilir? SD kartlar, depolama alanını düzenlemek veya sorunları çözmek için biçimlendirilebilir. Bu makalede, SD kartınızı nasıl biçimlendireceğinizi adım adım öğrenebilirsiniz. İhtiyacınız olan tek şey bir bilgisayar ve bir SD kart okuyucu!
Sd kart nasıl biçimlendirme işlemi, veri depolama cihazlarında önemli bir adımdır. Sd kartlar, kullanıcıların fotoğraf, video ve diğer dosyalarını saklamak için sıklıkla tercih ettiği bir seçenektir. Ancak zamanla kartlar bozulabilir veya hafızaları dolabilir. Bu durumda sd kartın biçimlendirilmesi gerekebilir. Sd kartınızı biçimlendirmek için öncelikle cihazınıza takmanız gerekmektedir. Ardından ayarlar menüsünden sd kartı biçimlendirme seçeneğini bulun ve tıklayın. Bu adımda dikkat etmeniz gereken nokta, sd kartınızdaki tüm verilerin silineceğidir. Bu yüzden önemli dosyalarınızı yedeklemeyi unutmayın. Son olarak, biçimlendirme işlemini onaylayın ve işlem tamamlandığında sd kartınız tekrar kullanıma hazır olacaktır. Sd kart nasıl biçimlendirme sorununu bu basit adımlarla çözebilirsiniz.
| SD kart nasıl biçimlendirilir? |
| SD kartınızı biçimlendirmek için önce bilgisayarınıza bağlayın. |
| Windows’ta SD kartı biçimlendirmek için “Disk Yönetimi” aracını kullanabilirsiniz. |
| Biçimlendirme işlemi sırasında tüm veriler kaybolacağından önce yedek almayı unutmayın. |
| SD kartı FAT32 veya exFAT dosya sistemine biçimlendirebilirsiniz. |
- SD kart nasıl biçimlendirilir?
- Mac kullanıcıları “Disk Yardımcısı” aracını kullanarak SD kartı biçimlendirebilir.
- Biçimlendirme işlemi, SD kartınızın performansını artırabilir ve hataları düzeltebilir.
- SD kartınızı biçimlendirirken doğru seçenekleri seçtiğinizden emin olun.
- Eğer SD kartınızı diğer cihazlarla da kullanmak istiyorsanız FAT32 dosya sistemini tercih edebilirsiniz.
Sd kart nasıl biçimlendirilir?
Sd kart biçimlendirme işlemi, kartın içindeki verileri silerek kartı sıfırlama ve kullanıma hazır hale getirme işlemidir. Sd kartınızı biçimlendirmek için aşağıdaki adımları takip edebilirsiniz:
1. Sd kartınızı bilgisayarınıza takın. Kartın doğru bir şekilde takıldığından emin olun.
2. Bilgisayarınızda “Dosya Gezgini”ni açın ve sd kartınızı bulun.
3. Sd kartını sağ tıklayın ve “Biçimlendir” seçeneğini seçin.
4. Biçimlendirme ayarlarını belirleyin. Genellikle “FAT32” veya “exFAT” dosya sistemini seçmek iyi bir tercih olabilir.
5. “Başlat” düğmesine tıklayarak biçimlendirme işlemini başlatın.
6. İşlem tamamlandığında, sd kartınız biçimlendirilmiş ve kullanıma hazır olacaktır.
Sd kart biçimlendirme işlemi verileri siler mi?
Evet, sd kart biçimlendirme işlemi karttaki tüm verileri siler. Biçimlendirme işlemi, kartın içindeki dosyaları tamamen silerek kartı sıfırlar ve kullanıma hazır hale getirir. Bu nedenle, sd kartınızı biçimlendirmeden önce içindeki önemli verileri yedeklemeniz önemlidir. Aksi takdirde, biçimlendirme işlemi sonrasında verileri kurtarmak zor olabilir.
Sd kart nasıl FAT32 olarak biçimlendirilir?
Sd kartınızı FAT32 dosya sistemine biçimlendirmek için aşağıdaki adımları izleyebilirsiniz:
1. Sd kartınızı bilgisayarınıza takın.
2. Bilgisayarınızda “Dosya Gezgini”ni açın ve sd kartınızı bulun.
3. Sd kartını sağ tıklayın ve “Biçimlendir” seçeneğini seçin.
4. “Dosya sistemi” bölümünde “FAT32” seçeneğini seçin.
5. Diğer ayarları isteğe bağlı olarak belirleyin.
6. “Başlat” düğmesine tıklayarak biçimlendirme işlemini başlatın.
7. İşlem tamamlandığında, sd kartınız FAT32 olarak biçimlendirilmiş olacaktır.
Sd kart nasıl NTFS olarak biçimlendirilir?
Sd kartınızı NTFS dosya sistemine biçimlendirmek için aşağıdaki adımları izleyebilirsiniz:
1. Sd kartınızı bilgisayarınıza takın.
2. Bilgisayarınızda “Dosya Gezgini”ni açın ve sd kartınızı bulun.
3. Sd kartını sağ tıklayın ve “Biçimlendir” seçeneğini seçin.
4. “Dosya sistemi” bölümünde “NTFS” seçeneğini seçin.
5. Diğer ayarları isteğe bağlı olarak belirleyin.
6. “Başlat” düğmesine tıklayarak biçimlendirme işlemini başlatın.
7. İşlem tamamlandığında, sd kartınız NTFS olarak biçimlendirilmiş olacaktır.
Sd kart nasıl exFAT olarak biçimlendirilir?
Sd kartınızı exFAT dosya sistemine biçimlendirmek için aşağıdaki adımları izleyebilirsiniz:
1. Sd kartınızı bilgisayarınıza takın.
2. Bilgisayarınızda “Dosya Gezgini”ni açın ve sd kartınızı bulun.
3. Sd kartını sağ tıklayın ve “Biçimlendir” seçeneğini seçin.
4. “Dosya sistemi” bölümünde “exFAT” seçeneğini seçin.
5. Diğer ayarları isteğe bağlı olarak belirleyin.
6. “Başlat” düğmesine tıklayarak biçimlendirme işlemini başlatın.
7. İşlem tamamlandığında, sd kartınız exFAT olarak biçimlendirilmiş olacaktır.
Sd kart biçimlendirme işlemi geri alınabilir mi?
Hayır, sd kart biçimlendirme işlemi geri alınamaz. Biçimlendirme işlemi, karttaki tüm verileri silerek kartı sıfırlar ve kullanıma hazır hale getirir. Bu nedenle, sd kartınızı biçimlendirmeden önce içindeki önemli verileri yedeklemeniz önemlidir. Aksi takdirde, biçimlendirme işlemi sonrasında verileri kurtarmak zor olabilir.
Sd kart nasıl hızlı bir şekilde biçimlendirilir?
Sd kartınızı hızlı bir şekilde biçimlendirmek için aşağıdaki adımları izleyebilirsiniz:
1. Sd kartınızı bilgisayarınıza takın.
2. Bilgisayarınızda “Dosya Gezgini”ni açın ve sd kartınızı bulun.
3. Sd kartını sağ tıklayın ve “Biçimlendir” seçeneğini seçin.
4. Biçimlendirme ayarlarını belirlemek için hızlı biçimlendirme seçeneğini işaretleyin.
5. “Başlat” düğmesine tıklayarak hızlı biçimlendirme işlemini başlatın.
6. İşlem tamamlandığında, sd kartınız hızlı bir şekilde biçimlendirilmiş olacaktır.
Sd kart nasıl tam bir biçimlendirme yapılır?
Tam bir sd kart biçimlendirme yapmak için aşağıdaki adımları izleyebilirsiniz:
1. Sd kartınızı bilgisayarınıza takın.
2. Bilgisayarınızda “Disk Yönetimi”ni açın.
3. Sd kartınızı bulun ve sağ tıklayarak “Hacmi Sil” seçeneğini seçin.
4. Hacmi silme işlemini onaylayın.
5. Sd kartı tekrar sağ tıklayarak “Yeni Basit Hacim” seçeneğini seçin.
6. Yeni hacim oluşturma işlemini tamamlayın.
7. İşlem tamamlandığında, sd kartınız tam bir biçimlendirme işleminden geçmiş olacaktır.