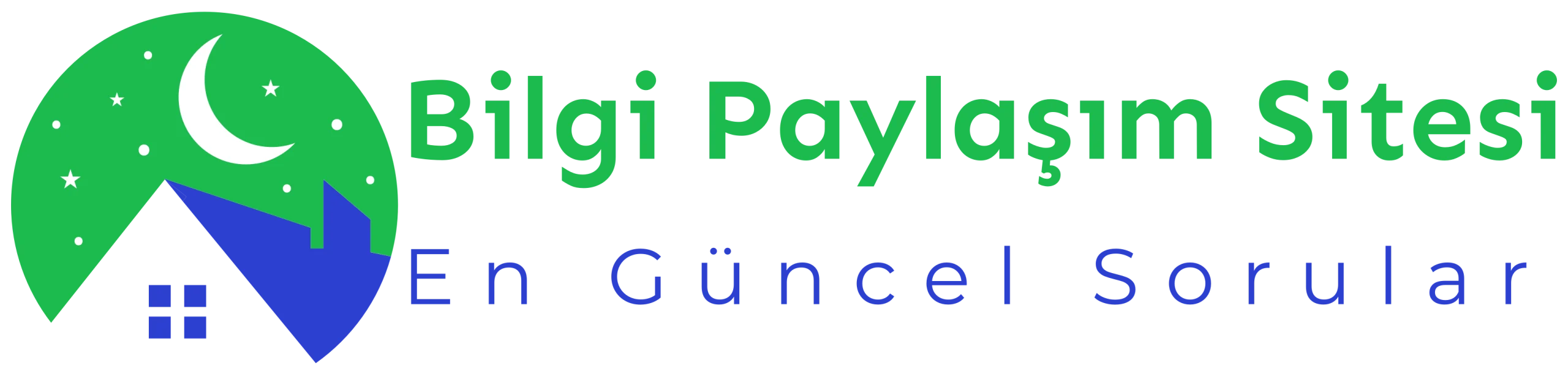Photoshop da nasıl kesilir?
Resim seç, seçim aracıyla istediğin şekilde seç, kes komutunu kullan. Hızlı ve kolay bir şekilde resmi kes.
Photoshop da nasıl kesilir? işlemini gerçekleştirmek için ilk adım, Photoshop programını açmaktır. Ardından, kesmek istediğiniz resmi seçip kesme aracını kullanarak istediğiniz şekilde resmi kesin. Kesme işleminden sonra, kaydet seçeneğini kullanarak resmi istediğiniz formatta kaydedin. Photoshop’un kesme özellikleri sayesinde resmi istediğiniz boyuta getirebilir ve istenmeyen kısımları kolayca kesebilirsiniz. Ayrıca, kesme işlemi sırasında dikkatli olmak ve doğru yerde kesmek önemlidir. Photoshop’un kesme aracı sayesinde resmi profesyonel bir şekilde kesebilir ve istediğiniz sonucu elde edebilirsiniz.
| Fotoğrafı aç, seçili araçla istediğin şekilde kes. |
| Kesmek için seçili alanı belirle ve “Kes” komutunu kullan. |
| Kesilen alanı farklı bir dosyaya yapıştırarak kaydet. |
| Kırpma aracı ile istediğin bölgeyi seçip kes. |
| Kesme işlemi yaparken piksellerinizi kaybetmemeye dikkat etmelisiniz. |
- Kenarlık oluşturmak için marquee aracını kullanabilirsiniz.
- Kesme işlemi sırasında Ctrl+X kısayolunu kullanabilirsiniz.
- Kesilen alanı farklı bir katmana yapıştırabilirsiniz.
- Kesme işleminden önce yedek almayı unutmayın.
- Kesme işlemi sonrası dosyayı farklı bir isimle kaydedebilirsiniz.
Photoshop ile Resim Nasıl Kesilir?
Photoshop programında bir resmi kesmek için öncelikle, resmi açmalısınız. Daha sonra, üst menüden “Seçim Aracı”nı seçerek resminizi istediğiniz şekilde seçebilirsiniz. Seçim işlemi bittikten sonra, “Ctrl + X” kısayolunu kullanarak seçtiğiniz alanı kesip kopyalayabilirsiniz. Bu işlem sayesinde, istediğiniz bölümü resimden ayırabilir ve farklı bir yerde kullanabilirsiniz.
Resim Kırpma Nasıl Yapılır?
Photoshop’ta bir resmi kırpmak için öncelikle resmi açmalısınız. Daha sonra, üst menüden “Kırpma Aracı”nı seçerek resminizi istediğiniz şekilde kırpabilirsiniz. Kırpma işlemi sırasında, resmin boyutunu ve oranını istediğiniz gibi ayarlayabilirsiniz. Son olarak, “Enter” tuşuna basarak kırpmayı onaylayabilir ve resmi kaydedebilirsiniz.
Photoshop ile Arka Plan Nasıl Silinir?
Arka planı silmek için Photoshop programında “Silgi Aracı”nı veya “Seçim Aracı”nı kullanabilirsiniz. Öncelikle, arka planı silmek istediğiniz resmi açın. Daha sonra, seçim aracını kullanarak arka planı seçip “Delete” tuşuna basarak silebilirsiniz. Alternatif olarak, silgi aracını kullanarak istenmeyen arka planı temizleyebilirsiniz. Bu yöntemlerle, istediğiniz resmin arka planını kolayca silebilirsiniz.
Renk Nasıl Değiştirilir Photoshop’ta?
Renk değiştirmek için Photoshop programında “Renk Doldurma” veya “Renk Değiştirme” araçlarını kullanabilirsiniz. Öncelikle, renk değiştirmek istediğiniz resmi açın. Daha sonra, seçim aracını kullanarak istediğiniz bölümü seçip yeni bir renk seçin. Renk doldurma aracını kullanarak seçtiğiniz bölgeyi istediğiniz renge dönüştürebilirsiniz. Renk değiştirme aracı ile de resmin belirli renklerini değiştirebilirsiniz.
Photoshop ile Metin Ekleme Nasıl Yapılır?
Metin eklemek için Photoshop programında “Metin Aracı”nı kullanabilirsiniz. Öncelikle, metin eklemek istediğiniz resmi açın. Daha sonra, metin aracını seçerek resmin üzerine tıklayın ve istediğiniz metni yazın. Metin kutusunun boyutunu, rengini ve fontunu istediğiniz gibi ayarlayabilirsiniz. Metin ekledikten sonra, metni istediğiniz yere taşıyabilir ve düzenleyebilirsiniz.
Fonksiyon Tuşlarıyla Photoshop Nasıl Kullanılır?
Photoshop programında fonksiyon tuşları çok işinize yarayabilir. Örneğin, “Ctrl + Z” tuşlarıyla son yaptığınız işlemi geri alabilirsiniz. “Ctrl + S” tuşlarıyla resmi kaydedebilirsiniz. “Ctrl + C” ve “Ctrl + V” tuşlarıyla kopyala yapabilir ve yapıştırabilirsiniz. Fonksiyon tuşlarını kullanarak Photoshop programını daha hızlı ve verimli bir şekilde kullanabilirsiniz.
Photoshop ile Fırça Kullanımı Nasıl Yapılır?
Fırça kullanmak için Photoshop programında “Fırça Aracı”nı seçebilirsiniz. Fırça aracını seçtikten sonra, fırça boyutunu, sertliğini ve rengini istediğiniz gibi ayarlayabilirsiniz. Daha sonra, resmin üzerine tıklayarak fırçayı kullanmaya başlayabilirsiniz. Fırça aracını kullanarak resmin üzerine çizim yapabilir veya detaylar ekleyebilirsiniz. Fırça kullanımıyla, yaratıcılığınızı resme yansıtabilirsiniz.